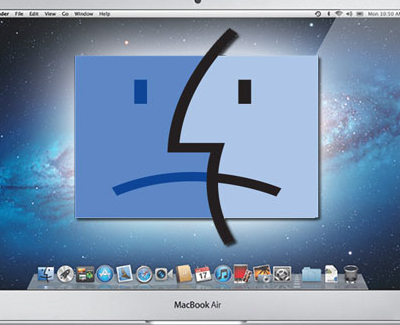Cleaning up your Mac’s memory can beef up its speed and help you gain more efficiency and drive space. Lately, have you felt that your Mac has lost its youthful snappiness? Has it become a little sluggish? While simply restarting your Mac (if you have been using sleep options for a while) solves the problem usually, many a times it just won’t be enough to permanently bring back your Mac’s youth. We have decided to feature some tips to help you clean up your mac’s memory to beef up its speed and performance.
Take Out the Trash
As a Mac user, you are probably aware that everything you toss into trash remains there until you choose to empty it. But, you may not know that few applications have their own versions of trash that function the same way. iPhoto, for example, keeps the deleted pictures and movies in its personal trash-located in iPhoto’s side-bar-until you choose to empty (Control-Click Trash and choose empty trash) it. Mail too has its personal trash, which by default is configured to dispose of messages after a month.
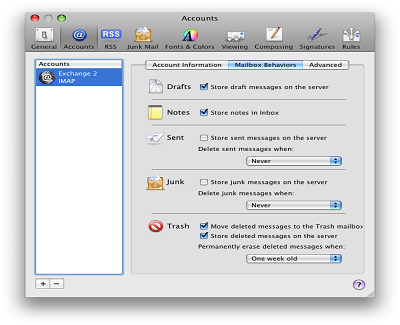
You can get rid of them sooner by opening mail’s preferences, selecting the Accounts tab, selecting account, clicking on the Mailbox Behavior tab, and choosing another option (Never, One Day Old, One Week Old, One Month Old) in the Trash area of the window. Other applications also have their personal trashes, find them and get rid of the unwanted bloat on your Mac.
Clean Up Startup Items
Whether or not the Activity Monitor is showing processes you don’t recognize, it’s a good idea to audit what programmers start up automatically when you log onto your mac. Cleaning them out will make your Mac start up more quickly.
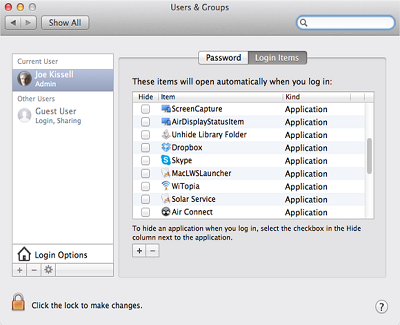
Many applications automatically (or when asked) set themselves as a “startup item”, which causes them to open at every restart or Login. You can find out what is in your startup items list by navigating to Apple Menu->System Preferences->Accounts->Login items. You may be surprised at how many there are. To remove them, simply select the item by clicking on its name and then hit the ‘Minus’ button at the bottom of the list. However, be sure that you know what you’re removing; otherwise you may kill some critical function for the next time you restart.
Get Rid Of Mail Downloads
When you receive attachments to email messages, the files are stored with your messages at first. But, if you open the attachment to view it, or if you choose to QuickLook it, Mail will store a copy of it in your user name/Library/Mail Downloads folder, you may have tons of files here occupying a huge amount of space. You can generally delete these files without any worry.
Get Rid Of iChat Logs
As a mac user, you probably iChat a lot to chat with your friends. But, what you may not know is, this application saves transcripts of your conversations in a folded called iChats in your Documents folder. Saving old chats might actually be helpful to refresh your memory about certain conversations, but if you send images inline during chats, these files may take up a lot of space. If you look inside the iChats folder, you’ll see that the files are organized by date. While you may want to save some chat logs, you may have other months of files you can trash, saving a lot of disk space.
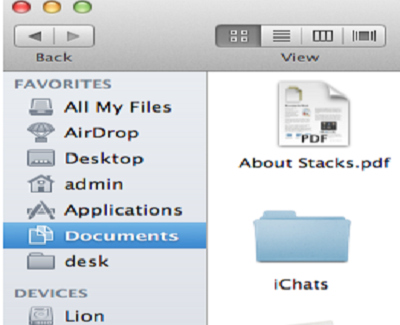
Get Rid Of Language You Don’t Use
Apple is very considerate in providing language localizations for many languages. But chances are, you are not using many of the languages. But chances are, you are not using many of the language localizations on your mac. And even if you are, you can strip out the other ones you are not using and gain more efficiency and drive space using a free application like Monolingual.