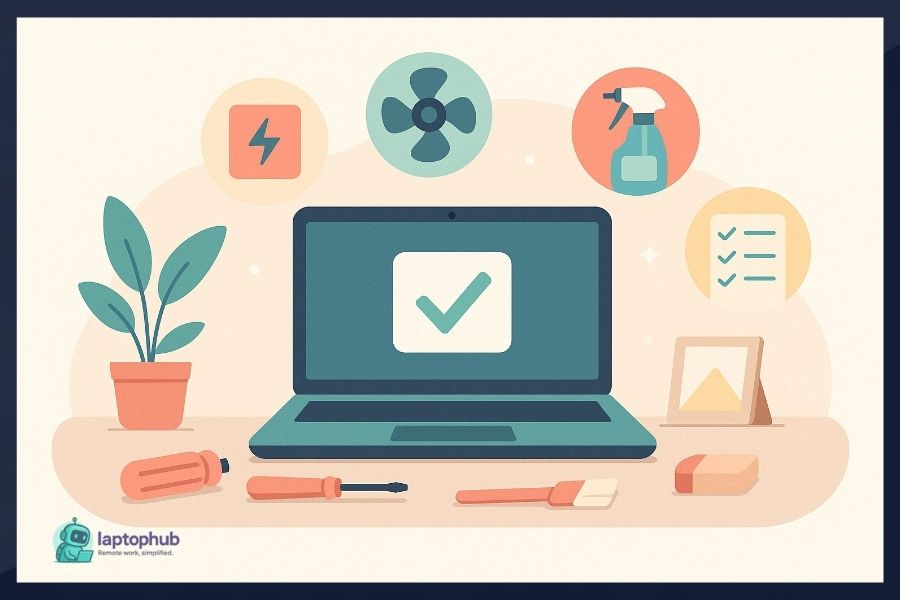Most people treat their laptops like they’re indestructible—until something slows down, overheats, or fails altogether. The truth is, your laptop is a high-performance machine that needs regular care to stay fast, secure, and reliable. Whether you’re working from home, gaming, or just streaming videos, small habits can make a massive difference. I’ve spent years working with tech, and what surprises me most isn’t how advanced devices have become—it’s how simple it is to keep them running like new with just a bit of routine maintenance. Here are my tips on how to maintain your laptop at home like a pro.
💡Key takeaways:
- Regular cleaning, both physically and digitally, is essential to keep your laptop running efficiently and prolong its lifespan.
- Software maintenance, including updates and managing startup programs, helps avoid slowdowns and vulnerabilities.
- Hardware care, such as monitoring temperatures and battery health, prevents long-term damage and performance issues.
- Backing up data and maintaining a consistent upkeep schedule minimizes risk and extends your laptop’s overall usability.
1. Keep It Clean—Physically and Digitally
Let’s start with the obvious. Dust, crumbs, pet hair—all of that builds up fast. Once a month, I shut my laptop down and do a full physical clean.
What I use:
- A can of compressed air
- Microfiber cloth
- Isopropyl alcohol (70% or higher)
- Cotton swabs
I blow out the keyboard, clean the screen with a slightly damp microfiber cloth, and use alcohol on a swab to clean the keys. It keeps the machine from overheating and my keyboard from turning into a biohazard.
Digitally, I uninstall apps I don’t use, clear out my downloads folder, empty the recycle bin, and run a malware scan. It’s amazing how fast a laptop gets bloated. A clean system runs faster, boots quicker, and crashes less.
Pro Tip: Consider using disk cleanup tools like CCleaner or built-in options like “Storage Sense” on Windows to automate the process.
2. Update Everything
Yes, updates are annoying. But they’re critical.
I make it a habit to check for updates once a week:
- Operating system (Windows/macOS)
- Drivers (especially GPU, sound, and network)
- Installed software (especially browsers, antivirus, and productivity tools)
Outdated software isn’t just slow. It’s vulnerable. Exploits are often patched through updates, so skipping them is a security risk.
3. Manage Startup Programs
Nothing slows down boot time like a flood of apps launching at startup. When I notice my laptop taking longer to wake up, I go straight to the startup settings and trim the list.
On Windows, I use Task Manager > Startup tab. On macOS, it’s System Settings > Users & Groups > Login Items. I disable anything I don’t need right away.
Result? Faster startup and less background clutter.
4. Monitor Temperatures and Battery Health
Heat is a laptop killer. I keep a close eye on my CPU and GPU temps using free tools like HWInfo (Windows), Macs Fan Control (Mac), or Core Temp.
If temps creep up, I:
- Clean the vents
- Use a cooling pad
- Check for background processes hogging resources
For battery health, I avoid letting it drop below 20% or charge above 95% too often. Most modern laptops use lithium-ion batteries, and these don’t like extreme charge cycles. I also calibrate the battery every few months (drain to 5%, charge to 100%) to keep the meter accurate.
Bonus Tip: Check your battery’s health status using built-in tools like powercfg /batteryreport on Windows or CoconutBattery on macOS.
🖥️Also read: Laptop vs Desktop for Home Office: Which Is the Better Investment?
5. Use Quality Power and Accessories
Cheap chargers are risky. I only use OEM (Original Equipment Manufacturer) or certified third-party power adapters. Same goes for USB hubs and docks. Power fluctuations or bad connectors can fry internal components.
A surge protector is non-negotiable. I don’t plug my laptop directly into the wall. Ever.
6. Back Up Everything
I’ve had drives fail. It’s not a matter of if it happens, but when. That’s why I back up my data weekly.
My system:
- Cloud backup: Google Drive and OneDrive (sync important folders)
- External SSD: full system image every month
Why it matters: Whether you’re a freelancer, student, or remote worker, losing data can be devastating. Backups are non-negotiable.
7. Use Antivirus and a Firewall
Even if you’re cautious, threats find a way. I use Windows Defender plus Malwarebytes on my PC. On Mac, I use CleanMyMac’s malware monitor.
The trick isn’t just installing security software. It’s keeping it updated and running periodic scans. Also, always keep the firewall enabled.
Bonus Tip: Never disable User Account Control (UAC) on Windows. It’s tempting, but it’s your last line of defense against silent installs.
8. Shut Down Properly
I get it. It’s easy to just close the lid and move on. But I make sure to fully shut down my laptop at least once a week.
This clears the RAM, resets temporary files, and lets updates install properly. It also prevents slowdowns from memory leaks and lingering background tasks.
9. Keep It Elevated
Flat surfaces can block airflow. I use a laptop stand to elevate the back, which improves airflow and keeps temps lower. Bonus: better ergonomics.
If I’m using the laptop in bed or on the couch, I place it on a hard surface—not directly on fabric or my legs. That prevents overheating and dust intake.
10. Don’t Hoard Files
Digital clutter adds up. Every few weeks, I go through:
- Downloads folder
- Desktop
- Old screenshots and screen recordings
- Zoom and meeting recordings
I archive or delete what I don’t need. Cloud storage helps, but I’m selective. More files means slower indexing, bloated backups, and wasted space.
11. Perform Regular Performance Checks
At least once a quarter, I run full performance diagnostics. Tools like Windows Performance Monitor, Disk Utility on Mac, or third-party tools like Speccy help spot early signs of failing hardware, RAM issues, or storage bottlenecks.
I also check the SSD health. A little preventative work here can save a lot of pain later.
12. Set a Maintenance Schedule
This is the glue that holds everything together. I use a recurring calendar reminder to:
- Clean hardware (monthly)
- Update software (weekly)
- Backup data (weekly)
- Check battery health (quarterly)
Making it routine keeps me accountable and ensures nothing slips through the cracks.
FAQs: How to Maintain Your Laptop at Home
How often should I clean my laptop physically?
A: At least once a month—especially the keyboard, screen, and vents, which collect dust and debris fast.
Is it bad to leave my laptop plugged in all the time?
A: It’s best to keep the battery between 20%–95% to avoid stressing lithium-ion cells and reduce wear over time.
What’s the easiest way to speed up a slow laptop?
Disable unnecessary startup programs, remove unused apps, and clear temporary files regularly.
Do I need antivirus software if I use my laptop carefully?
Yes—modern threats can still slip through, so using updated antivirus and enabling your firewall is essential.
How can I back up my laptop effectively?
Use a combination of cloud syncing for active files and an external SSD for full system backups monthly.
Final Thoughts
Maintaining a laptop isn’t glamorous, but it’s a lot cheaper than replacing one. Most people wait until something breaks. I don’t. A little monthly effort saves me hours of frustration and hundreds of dollars down the line.
If you take one thing from this: treat your laptop like a tool you rely on, not a toy. Clean it, update it, and back it up. That’s it. It’s not rocket science—just common sense with a schedule.