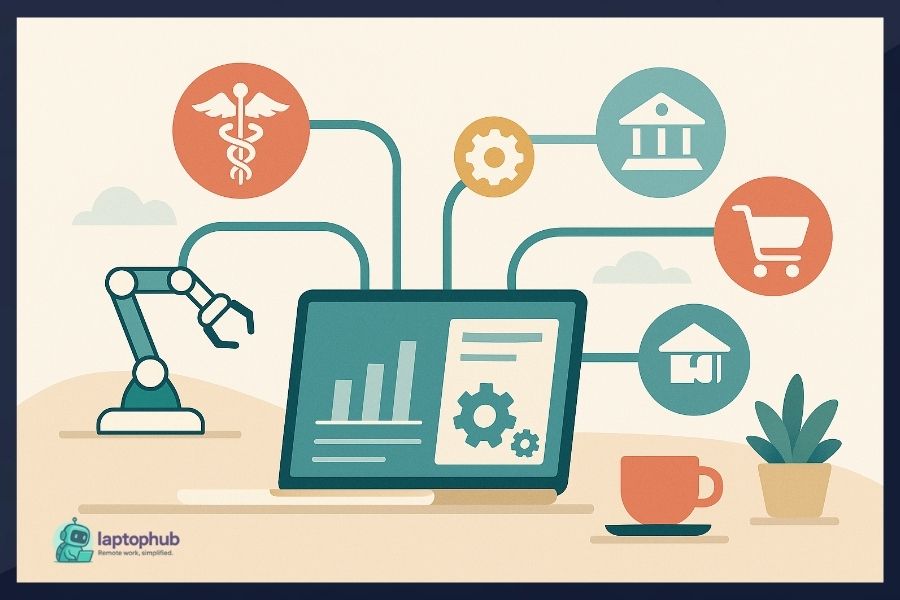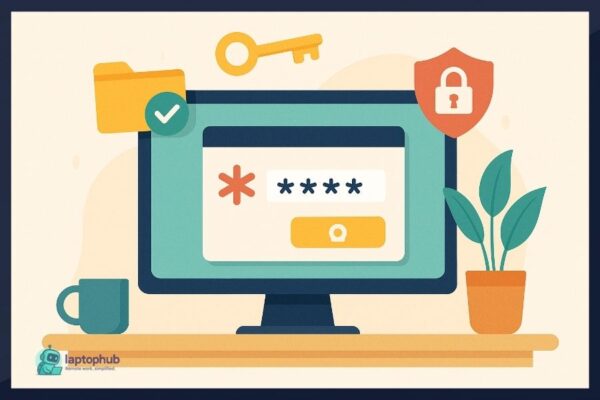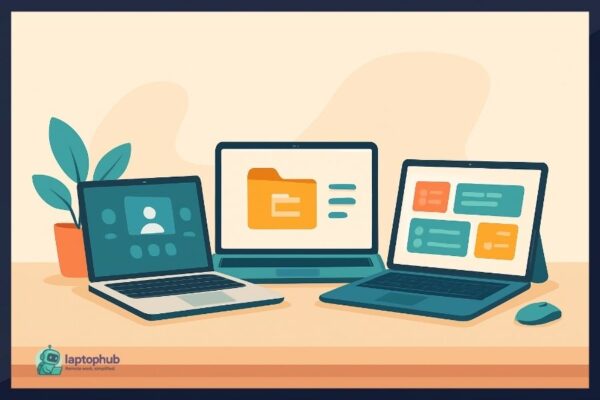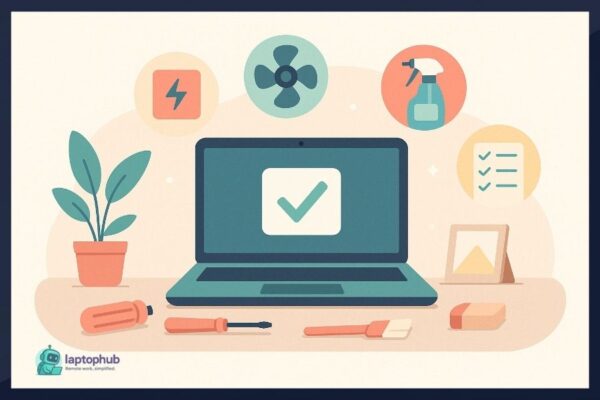After more than a decade optimizing digital workflows and advising professionals on how to get the most out of their tech setups, I can tell you this: your laptop is either your launchpad or your bottleneck. Most people buy a great machine, load it up with apps, and expect productivity to follow. It doesn’t work like that. You have to set your laptop up intentionally, with systems that support focus, efficiency, and minimal friction.
If you’ve ever wondered how to set up your laptop for maximum productivity, this is the exact process I’ve refined over years of working remotely, managing teams, and automating my workflow. Here’s exactly how I set up my own laptop to stay focused and get more done—without unnecessary complexity.
1. Start With a Clean Slate
Before you optimize anything, clean house.
I back up everything I need, then wipe the system. If you’re starting with a new laptop, you can skip this. But if it’s a machine you’ve been using, don’t skip the reset. Over time, laptops collect junk: old apps, cluttered downloads folders, random files you don’t even remember saving. All of that creates drag.
After the reset, reinstall only what you actually use. Don’t hoard software “just in case.” Every app you install should have a job. And don’t forget to update your operating system and drivers to the latest versions—performance and security depend on it.
Tools I Use:
- Time Machine (Mac) or Windows Backup
- Google Drive or Dropbox for cloud backups
- Ninite (Windows) or Homebrew (Mac) for reinstalling essential apps fast
2. Streamline Your Software Stack
I use as few tools as possible. Simplicity beats complexity. My setup typically includes:
- Browser: Chrome (with only essential extensions)
- Note-taking: Obsidian for thinking, Notion for organizing
- Calendar: Google Calendar
- To-do: Todoist
- Communication: Slack and email client (Superhuman or Outlook)
- Cloud storage: Google Drive and Dropbox (for client work)
- Password manager: 1Password
Pick tools that play well together. Redundancy creates confusion. If you use Trello, ClickUp, Asana and Notion, you’re not organized. You’re scattered.
Tip: Integrate Your Tools
Where possible, sync your calendar with your to-do list, connect your email to your task manager, and centralize communication into one or two platforms. Less switching means more working.
Tools I Use:
- Zapier (to connect apps)
- Notion + Todoist integration
- Slack + Google Calendar plugin
3. Set Up a Productive Desktop Environment
I keep my desktop totally clean. No files. No folders. Just the wallpaper and the dock.
Why? Visual clutter creates mental clutter. Every time you see a mess, even subconsciously, it pulls at your attention.
My dock (or taskbar) only has the essentials: browser, notes, calendar, and file explorer. Everything else stays in the launcher.
Bonus: Choose a Minimal Wallpaper
Avoid busy images. Stick with soft colors or motivational text. Your background should support focus, not distract from it.
Tools I Use:
- Unsplash for wallpapers
- HiddenMe (Mac) or Fences (Windows) to hide desktop icons
4. Organize Your Files Intentionally
I use a simple, flat folder structure:
/Work/Clients/Projects/Archive
/Personal/Resources
Every file goes where it belongs. Downloads folder is temporary only. At the end of each day, I either delete or move anything that landed there.
Add Tags or Naming Conventions
I add prefixes like 2025_04_ProjectName so sorting stays clean. Use consistent naming so search and recall are effortless.
Tools I Use:
- Hazel (Mac) to auto-sort files
- File Juggler (Windows) for automated file rules
5. Optimize for Speed
Performance matters. If your laptop lags, you lose momentum.
- I disable startup apps I don’t need.
- I limit background processes.
- I use an SSD and keep at least 20% of disk space free.
- I run regular maintenance (CleanMyMac or CCleaner).
- I uninstall bloatware that ships with the OS or manufacturer.
This isn’t about being a tech nerd. It’s about reducing friction. When your tools respond instantly, your mind stays in flow.
Tools I Use:
- CleanMyMac X
- CCleaner
- AppCleaner (Mac)
- Autoruns (Windows, for managing startup apps)
6. Use a Dual Monitor Setup (When Possible)
I hook my laptop up to an external monitor at my desk. One screen isn’t enough for deep work.
With two displays:
- Left screen = reference (docs, Slack, research)
- Right screen = focus (writing, spreadsheets, code)
This setup doubles my output. If I’m on the go, I use an iPad as a second screen or focus only on one task at a time.
Tools I Use:
- Duet Display (turns iPad into second screen)
- ASUS ZenScreen (portable USB monitor)
Portable Monitors Are Worth It
If you’re frequently mobile, investing in a USB-powered second screen is a game changer. I keep one in my bag.
7. Master Your Keyboard Shortcuts
Mouse is fine. Keyboard is faster. I map and memorize shortcuts for:
Window switching
- Windows:
Alt + Tab - Mac:
Command (⌘) + Tab
Snapping windows to sides
- Windows:
Windows + Left/Right Arrow - Mac: Click and hold green window button or use Rectangle app for shortcuts like
Control + Option + Left/Right
Taking screenshots
- Windows:
Windows + Shift + S(opens Snip & Sketch) - Mac:
Command (⌘) + Shift + 4
Navigating browser tabs
- Windows/Mac:
Ctrl (or Command) + Tabto go right,Ctrl (or Command) + Shift + Tabto go left
Launching apps
- Windows:
Windows + S(or use PowerToys Run:Alt + Space) - Mac:
Command (⌘) + Space(Spotlight) or use Raycast
On macOS, Alfred or Raycast gives me blazing-fast access to everything. On Windows, I use PowerToys Run. Every click saved adds up.
Learn App-Specific Shortcuts
Most apps (like Notion or Slack) have their own hotkeys. Take 20 minutes to learn them. The ROI is huge over time.
Tools I Use:
- Raycast (Mac)
- PowerToys (Windows)
- CheatSheet (Mac) to quickly view shortcuts
8. Create a Focus Routine
Tech alone won’t make you productive. You need systems. Here’s mine:
- Start the day by reviewing my calendar and Todoist.
- Block off deep work sessions (2-3 hours).
- Use Focus mode (macOS) or Focus Assist (Windows) to block notifications.
- Put my phone in another room.
- Use a Pomodoro timer or time-blocking, depending on the task.
My laptop isn’t just a device. It’s my cockpit. Everything I do on it is intentional.
Try Single-Tasking
Multitasking is a myth. I keep one browser tab open per project. Close the rest. Focus is the multiplier.
Tools I Use:
- Focus To-Do (Pomodoro + Task Manager)
- Forest (for staying off phone)
- RescueTime (to track time and stay accountable)
9. Automate Repetitive Tasks
Anything I do more than twice, I try to automate.
- Text expanders for canned replies (TextExpander, espanso)
- Keyboard macros (BetterTouchTool, AutoHotkey)
- Email filters and rules
- Zapier or Make for cross-platform workflows
Example: when I save a file to a certain folder, it auto-uploads to Google Drive and sends a link to Slack. That’s 5 minutes saved every time.
Bonus: Use Templates
I keep templates for emails, proposals, reports, and documents. Saves time and ensures consistency.
Tools I Use:
- TextExpander (Mac & Windows)
- AutoHotkey (Windows scripting)
- BetterTouchTool (Mac automation)
- Google Workspace templates
10. Secure and Back Up Everything
Last but not negotiable.
- I use a password manager (1Password)
- Enable 2FA everywhere
- Full disk encryption (FileVault or BitLocker)
- Auto cloud backup (Backblaze, iCloud, Google One)
- Manual backups to external SSD once a week
One data loss incident can wipe out years of work. This isn’t optional. It’s foundational.
Bonus: Use VPN on Public Wi-Fi
If you’re ever working from cafes, airports, or co-working spaces, always connect through a VPN. Privacy isn’t a luxury—it’s a necessity.
Tools I Use:
- 1Password (passwords + 2FA codes)
- NordVPN or ExpressVPN
- Backblaze (cloud backups)
- Samsung T7 SSD (for physical backups)
🖥️Also Read: Do Remote Workers Need a VPN?
Frequently Asked Questions (FAQs)
How can I improve my laptop’s performance for work?
Uninstall unused apps, disable startup programs, keep your system updated, and use an SSD with free space available for optimal speed.
What’s the best way to organize files on a laptop?
Use a simple folder structure like Work, Personal, and Archive, and regularly clean your Downloads folder.
Do I need a second monitor to be productive?
It’s not essential but can significantly improve multitasking and workflow, especially if you work with multiple documents or windows.
How do I stop getting distracted on my laptop?
Use Focus mode, block notifications, close irrelevant tabs, and try a Pomodoro timer to stay on track.
What are must-have tools for a productive laptop setup?
Some essentials include a task manager like Todoist, a note app like Notion, cloud storage, a password manager, and a distraction blocker.
Pro Tip: Bookmark this guide. Productivity isn’t a one-time switch. Revisit and refine your setup regularly to keep it aligned with your goals.
Final Thoughts
Knowing how to set up your laptop for maximum productivity isn’t about chasing hacks or downloading every trending tool. It’s about stripping away friction, designing your digital workspace with intention, and putting systems in place that let you focus on the work that matters.
Whether you’re working from home, on the road, or at a desk, the right setup turns your laptop into a powerful productivity engine. If you follow even half of what I laid out here, I guarantee you’ll feel more in control, less scattered, and way more productive.
Don’t let your laptop work against you. Learn how to set up your laptop for maximum productivity—and let it work for you.