There will come a time when things start slowing down for our laptop. After even a few months of getting a new computer, we may start to experience that our laptop is performing slower than usual. Luckily though it is no mystery as to why this happens, and we can restore our laptop to full speed again. Here are some simple things we can do to speed up our laptop and keep it running like new. So let’s start.
Speed up your laptop by scanning for malware and viruses
This could be the first reason your laptop is slowing down. If your computer always runs slowly and there are no obvious reasons, it could have a malware that works in the background, doing anything from displaying various ads to illegally inserting worms into your system. You can get these viruses by visiting some unsecured sites, downloading illegal music, movies, software, etc. You can get rid of this malware and viruses by using antivirus software. Now there are both free and paid antivirus options. These include Avast, AVG, Bitdefender, and Malwarebytes. For paid software, I personally use Eset Smart Security, and I was happy with that. Even if your computer is not running slowly, you should have some kind of antivirus your computer.
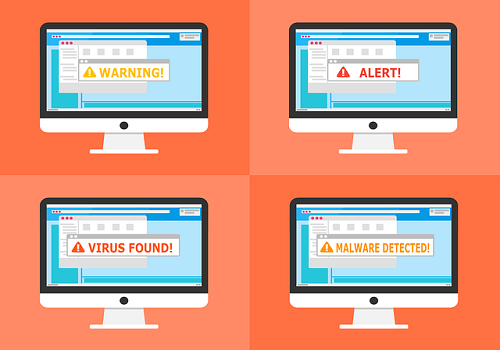
Scan your laptop for startup programs and services
As time goes by and new programs are installed, many programs in your laptop make themselves automatically start up on Windows. Don’t think about just because you don’t see many programs in the taskbar there are no programs running in the background. And if you don’t shut it down, you’ll only have a growing number of programs running in the background eating some valuable resources.
In Windows 8 and 10, you can open the task by pressing Ctrl + Shift + Esc and Go to the startup tab to see all programs that start with Windows. In Windows 7 and earlier versions, go to the start menu and run “msconfig” right-click and disable it and that’s it. You can simply start it manually whenever you want, but it doesn’t need to start automatically. Now here is where most people screw up. The startup tab is only part of the story. This is because many programs install “services”, that runs on the background without you noticing it.
So the next thing is going through these startups services and disrupting any of those that you don’t need as well. You can do this by going to the start menu and running “services.msc“. You will get a list of all services, meaning that it says “Auto” will start with Windows. What you can do is right-click on it and change the startup type to “directory“, so it will just run when the program starts. Keep in mind that you should be more careful when disabling these, especially for programs that do not necessarily run manually. So for example, disabling the printer service might cause problems the next time you go to print. So, disable only the services you know that do not need to run in the background. This is also great for programs that you see starting all the time, but you can’t seem to find in the startup menu.
Uninstall unused programs
Next is a common-sense among computer users, uninstalling any unused programs. This will free your laptop some hard drive space and remove junk startup programs that usually starts when you open your laptop.
Speed up your laptop by freeing up disk space
Many times when we first get a new laptop we install all kinds of programs on it, put music on it, and upload lots of photos and videos onto the hard drive. This can be problematic as all of these things take up space on your computer. A great solution to keep your hard drive space free is to put all of this stuff on an external hard drive as they are inexpensive and can store lots of information. Try not to fill your computer hard drive up all the way as this will slow it down. Also, be sure to remove temporary internet files and remove programs you don’t use often. On Windows computers you can use the Disk Cleanup function to help you free up more space. After doing the research for this article I used the Disk Cleanup function on my own laptop and freed up 8GB of hard drive space, so this can be a very useful tool to use. It is also helpful to do a “registry clean” after installing or uninstalling a lot of programs on your laptop.
Disable Windows Animation
The next thing to do to speed up your laptop is disabling Windows animation. One of the ways you can do it is to go to the Accessibility Settings window, and check “Turn off all unnecessary animation when possible.” You can also go to control panel> System> Advanced System Settings> Performance Settings, and Adjust any animation to use. You can choose for the best performance that will disable them all, or pick and choose.
Keep your programs updated
Keeping all of your programs up to date is the next key thing on making your laptop faster. This includes Windows itself, your drivers graphics, and anything else that you use regularly. They often release new updates that are optimized for performance as well as improve security. Plus, it’s a great way to improve the security of your laptop.

Check your power settings
The default setting of your power settings is set “Balanced” which is great for conserving your battery, but the downside is it will slow down your laptop greatly. Ironically, if you want to speed up your laptop you might want to change it to “high”. A few years back when I got a brand new laptop and noticed it is running slow where it was supposed to be high end. I couldn’t figure out why. After a few days, I finally realized this was on energy-saving mode, and when I switched on to high performance, then it was incredibly fast. So be sure to check it out.
Check the hard disk for errors
Go to the command prompt, then write “WMIC”, then “diskdrive get status”. If they all say OK, that means there is no need for you to worry. If it says other than that, then one of your drives might have some issues and you should consider replacing it. Alternatively, you can check for hard disk errors by typing “chkdsk /f” on command prompt. Your system then will search for errors on your drive and attempt to fix it. If you are receiving a lot of errors consistently, this could mean your drive has some serious issues. This is why you always want to back up your files. Always!
Check the integrity of the Windows file
To return to a good old command prompt, type in “SFC /scannow” to run System File Checker, It will try to find any missing or damaged system files and try to repair them. Now there are many possibilities for error messages you can spit on, so if You get one, you just have to google yourself okay? I’m not going to help every random error person get, because I won’t I know what they are without looking at them either.
Speed up your laptop by checking for memory errors
If your laptop has a memory issue, you may experience all kinds of weird problems on your laptop. To do this, go to the start menu and search for “Windows Memory Diagnostic“. Now be careful, don’t click “Restart Now” unless you really want to restart. You might prefer to check the next startup, and restart whenever you like. After restarting, it starts automatically and let you know if anything appears. Or if you want to progress, you can press “F1” to change the test settings, but that is not really necessary. If you get a lot of errors it might mean your RAM is not sitting properly, or one of The sticks is damaged and need to be replaced. If the RAM is really bad then the only option is to replace it.
Reformat the hard drive and completely reinstall the windows
This list would not be complete without this. This is obviously the most extreme option, but if you have consistent slowing problems, repair does not seem to matter regardless of what. New windows installation is often the best and easy way to go. Explaining how to reformat and reinstall windows is easily done by a simple search on Google, don’t be lazy!
Optional: Purchase an SSD and Memory
You can purchase an SSD to replace your main hard drive. Sure you can get a small one and boot Windows off of that, but hard drives are much cheaper today.. Let me just tell you, maybe nothing will make your computer run faster than getting an SSD. Of course, I assume the rest of your laptop is not outdated. Once you get one, you’ll never want to count.
Another thing that you can do is purchase additional memory, depending on how much you have now. If you have 8 GB of RAM or less, and you are just checking emails and type some word documents, then you don’t need to buy one. But if you are into gaming or video editing then you should consider adding extra memory to your laptop for a more smooth experience.
Conclusion
Your laptop is like a person if you don’t take care of it will get sick and will not deliver the results that you are hoping. Any signs of slowing down should be taken care of immediately. After using some of these tips you should have your laptop running like new again in no time. Remember that keeping your laptop running like new is an ongoing process. Always be aware to keep a good amount of hard drive space open, run disk cleanups, defragment your hard drive every month or so, and keep your computer free of viruses, spyware, and adware.
