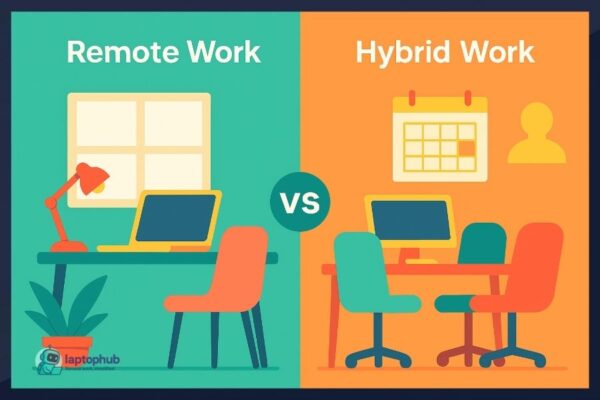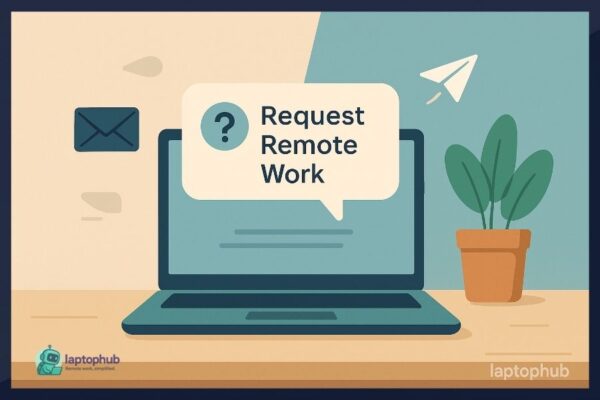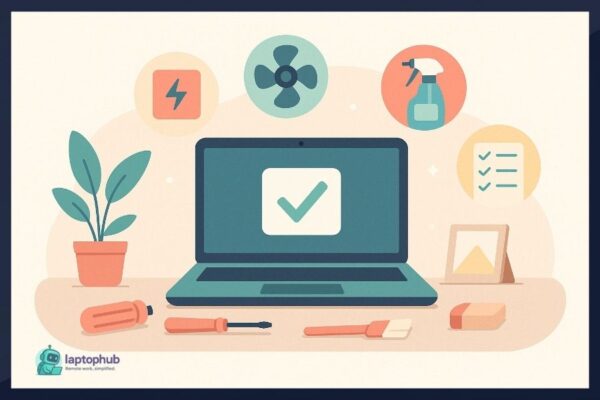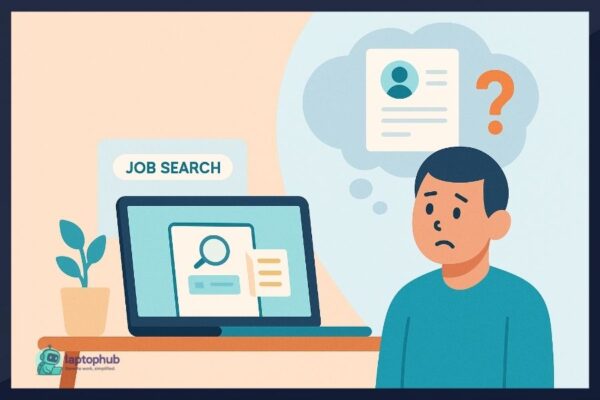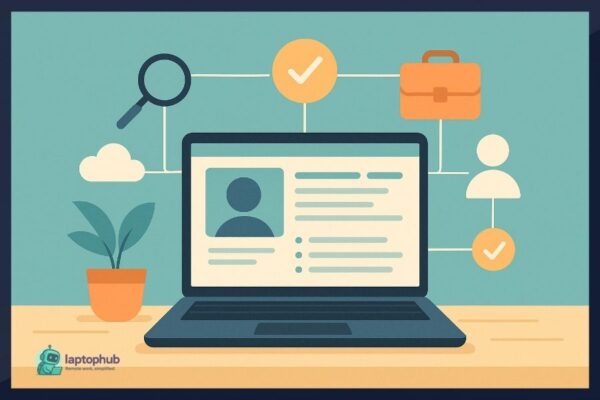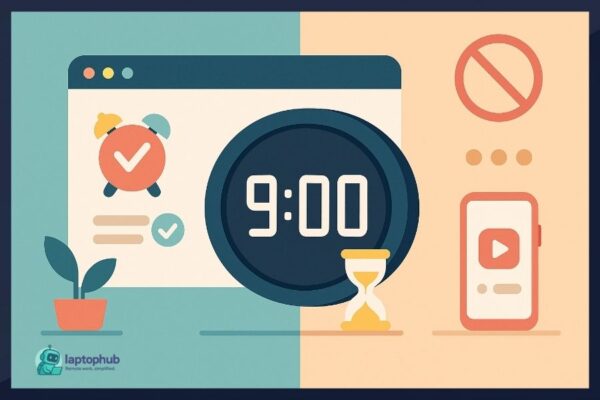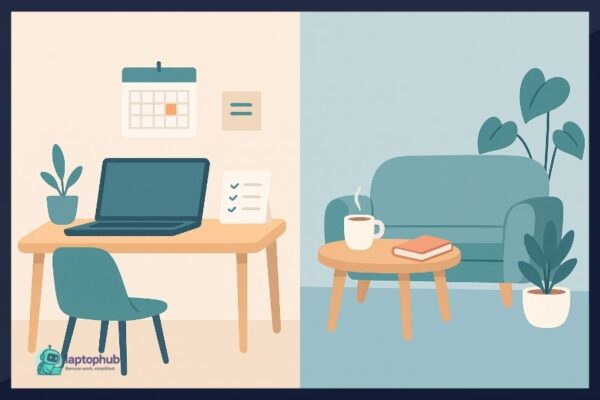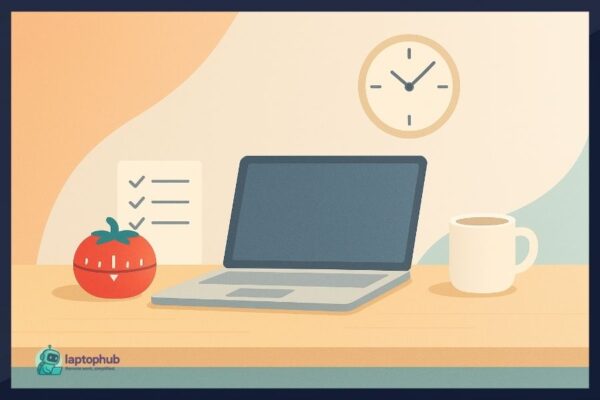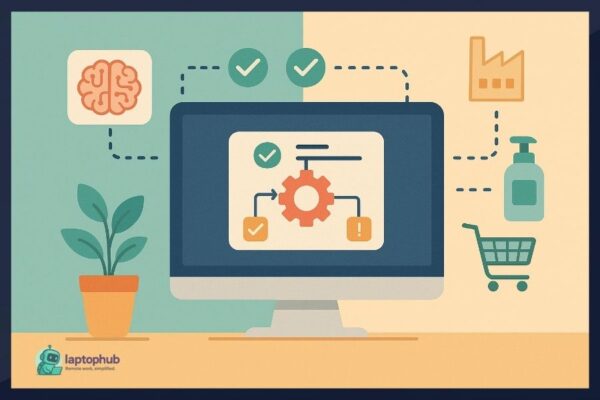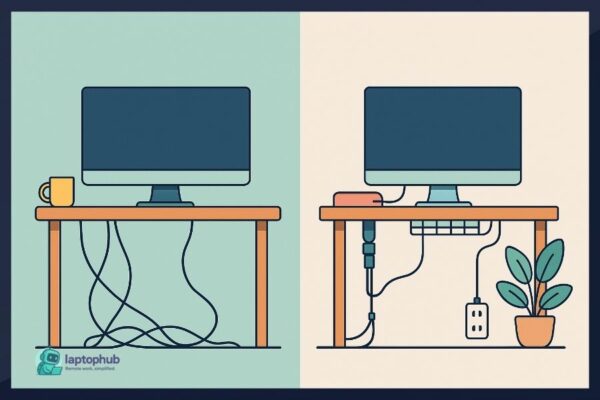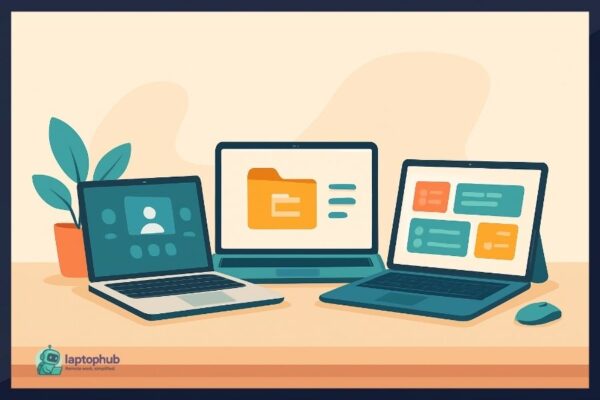
Getting Started View all
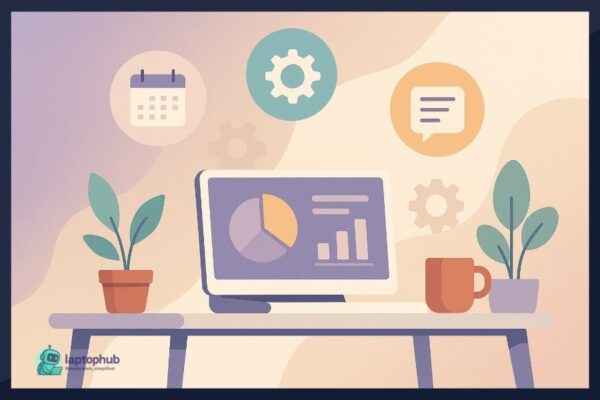 Getting Started
Getting Started The future of remote work is being shaped by smarter tools, global hiring, hybrid models, and stronger policies. In this guide, we break down 12 trends that will define how—and where—we work in 2025 and beyond.
Tools & Tech View all
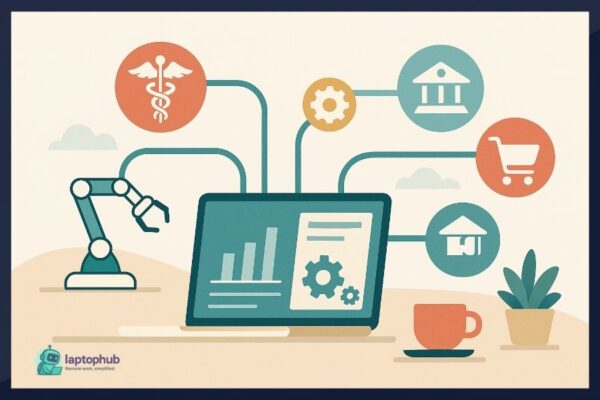 Tools & Tech
Tools & Tech Is your laptop helping you get work done or slowing you down? Here’s a battle-tested system I’ve used for over a decade to turn my laptop into a focused, fast, and friction-free productivity machine. You don’t need more tools—you need the right setup.
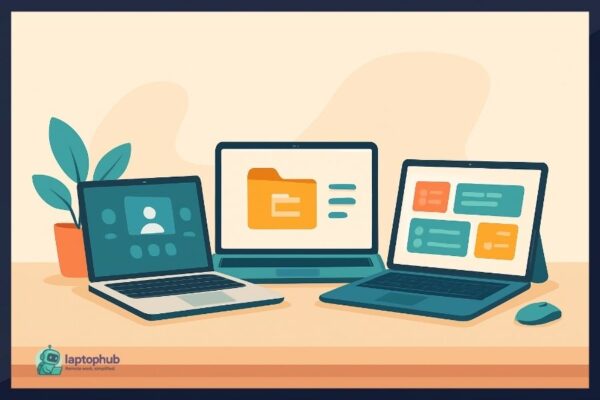 Tools & Tech
Tools & Tech Explore the best laptops for remote work in 2025, including top picks for battery life, portability, performance, and budget. Whether you’re a creative professional, a corporate nomad, or a full-time freelancer, this guide has something for everyone.
Freelancing
Lifestyle View all
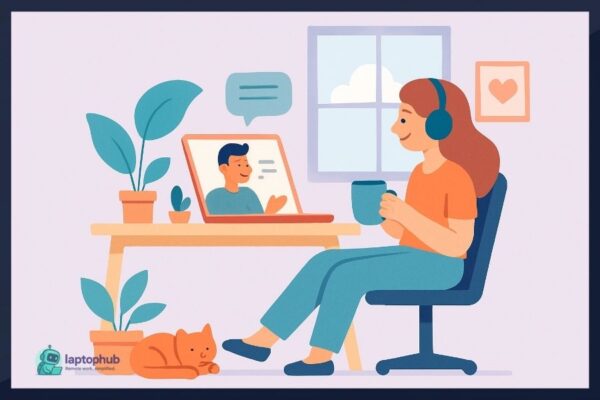 Health & Wellness
Health & Wellness Working from home can feel isolating, but it doesn’t have to. Discover real, practical strategies I’ve used over the past 10 years to stay connected, focused, and emotionally healthy while working remotely.
Home Office View all
Your workspace shapes your work. This home office setup guide covers everything you need to design a comfortable, focused, and ergonomic home office—no matter your space or budget.
Struggling to focus while working from home? It might be your lighting. Discover expert-backed tips to optimize your home office lighting for sharper focus, less eye strain, and better productivity—all without needing a full renovation.
Say goodbye to cluttered cables. These 15 cable management ideas will help you organize wires, hide power bricks, and create a cleaner, more productive setup—whether it’s for your home office, gaming station, or entertainment center.