The DNS Lookup Failed issue is the popular error when you are using the Google Chrome browser. It occurs when something happens to the DNS server, such as it’s timed out, expired caches or invalid DNS information. When this DNS issue appears, you can’t use Google Chrome to visit websites anymore, and it’s very annoying.
In this article, we will tell you a few ways that you could apply and solve the DNS Lookup Failed on your Google Chrome browser.
Fix DNS Lookup Failed Error On Google Chrome Browser
As we mentioned above, sometimes, the DNS server is timed out could lead to the DNS Lookup Failed issue. In order to fix this problem, you can replace your default DNS server on your computer by other DNS services, like OpenDNS or Google’s DNS.
By default, your computer will pull DNS information from the ISP and using it as the default DNS server. But sometimes, it’s not stable and always timed out. So if you want to fix this DNS issue, just change this default DNS server by another one. You could choose OpenDNS or Google’s DNS, both are good as alternative DNS server services.
How To Change Default DNS Server?
In order to replace the default DNS server on your computer, just open Network and Sharing Center, click on the currently connected network adapter and select Properties.
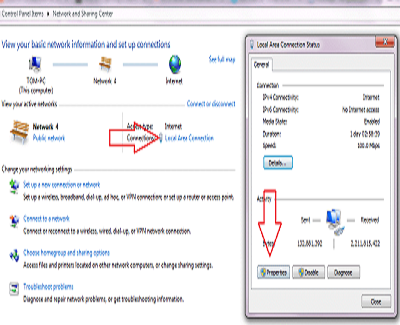
In the next step, select “Internet Protocol Version 4 (TCP/IPv4” and then fill the DNS server addresses as the picture below. In this case, we use the Google’s DNS service with following DNS server IP addresses: 8.8.8.8 and 8.8.4.4. This step can also help you to fix DNS server not responding error on your Windows computer. If you have the same problem, you could also try it.
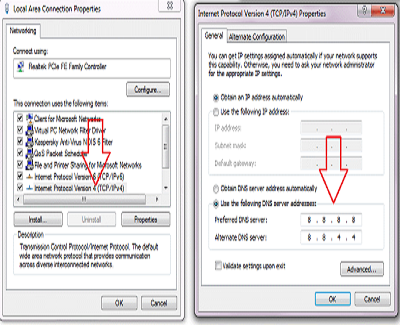
Clear DNS Cache To Fix DNS Lookup Failed Error
If the method above doesn’t help you to fix the DNS Lookup Failed error, you can try to clear all DNS cache on your computer with a simple command. As we mentioned above, an expired DNS cache or invalid DNS information could be a root cause of this DNS problem. So if you want to solve the problem, just flush all DNS caches and information on your computer.
In order to clear DNS caches, click on Start > type cmd.exe on the Run diaglog box > right click on the cmd.exe and select Run as Administrator to open Command Prompt program as Administrator mode.
In the next step, type ipconfig /flushdns on the Command Prompt program and press Enter. You should also clear all cookies and caches of the Google Chrome browser to solve the problem.
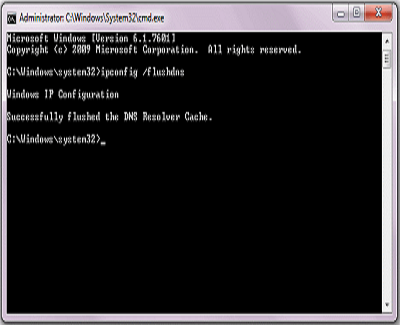
We hope that this article will help you to understand more about DNS errors on your computer and learn how to fix the DNS Lookup Failed error on your Google Chrome browser. If you have any question about this error or other DNS errors, feel free to ask us by leaving your comment below.
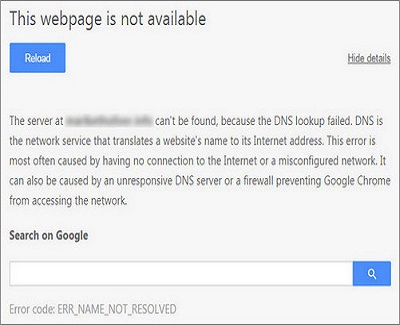
thanks for explain